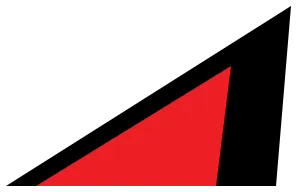It is fairly straightforward to preload images in an Astro site that are served from your public folder - you just need to get the path to the image, and add it to a link rel="preload" tag:
<head> <link rel="preload" href="/image.png" as="image" /> <!-- /public/image.png --></head>But how do you preload images that are loaded with the Image or Picture components if you need them to be optimized? There’s no simple way to do this, like with Next.js’s Image priority feature.
But you can use Astro’s getImage function to generate an optimized image server-side (or during the build for static sites), and use this image’s path in the preload’s href and on the page (as an <img> or picture>) instead.
Example
In this example, we’ll preload an image from our /src/assets folder called project.png.
Start by importing the getImage function and the image in an Astro page or component:
---import { getImage } from "astro:assets";
import image from "../assets/project.png".const optimizedImage = await getImage({ src: image, format: "webp", width: 500, // resize optional height: 500, // resize optional});---To use this optimized image, you can still use the <Image /> component:
<Image src={optimizedImage.options.src} width={optimizedImage.attributes.width} height={optimizedImage.attributes.height} alt=""/>You can also use a normal <img> tag:
<img src={optimizedImage.src} width={optimizedImage.attributes.width} height={optimizedImage.attributes.height} alt=""/>Finally, add a preload with the image to your page’s head element:
<head> <link rel="preload" href={optimizedImage.src} as="image" /></head>If you’re using a layout with an existing <head>, then you can use named slots to pass in the link tag from another page or component without creating duplicate <head> tags:
<head> {/* ... */}
<slot name="head" /></head><Fragment slot="head"> <link rel="preload" href={optimizedImage.src} as="image" /></Fragment>Content Collections
If you’re using content collections, and you’re including images in the collection schema, then you can reference this image directly:
---import { getImage } from "astro:assets";
/* export async function getStaticPaths() { ... }, etc. */
const { project } = Astro.props;const optimizedImage = await getImage({ src: project.data.image });---Bringing it all together
To check that the preloading worked correctly, you can build your site and run it locally - change the commands as needed based on your package manager.
For static sites, run npm run build and then npm run preview.
For hybrid or server sites, you should be able to use the Node.js adapter (even if you’re using another adapter like for Vercel or Netlify, just swap them out for testing). Run npm run build and then npm run preview.
There doesn’t seem to be a simple built-in way of checking preloaded resources. But if you open your browser’s network tab and filter for images, the preloaded image should be at or near the top of all requests:

You can also remove the filter to see how it compares with all other request types, or re-build with the preload removed to see how it changes.
Make sure to also check the page source - the paths in the <link> tag and <img> tag should match:
<link rel="preload" href="/_astro/project.xCZHVmaS_29nlmI.webp" as="image">
<img src="/_astro/project.xCZHVmaS_29nlmI.webp" />Also, if you’re using Chrome or Edge, you’ll get a warning in your console after a few seconds if it didn’t work - The resource *.webp was preloaded using link preload but not used within a few seconds .... Other browsers may do something similar.
View Transitions
If you’re using View Transitions and animations between images, preloading should also help prevent the image flickering as it’s loaded for the first time as you navigate to the new page.
For example, if you have a product carousel with small images linking to product pages with a larger resolution of the same image, you may want to preload these larger images.
Otherwise, it can look jarring when the image loads during the element’s transition to the next page. Preloading the image should help with this. Alternatively, you could use the same image between pages if you’re willing to sacrifice flexibility with the optimizations e.g. width and height.
Keep in mind that preloading isn’t a guarantee for improving things, and may actually make your page performance worse. But the example in this post is a reasonable solution if you feel the need to use preloading or other optimization techniques.